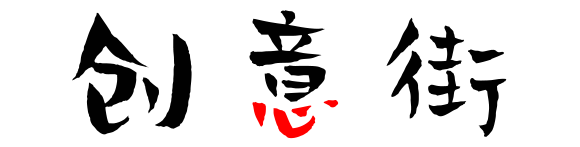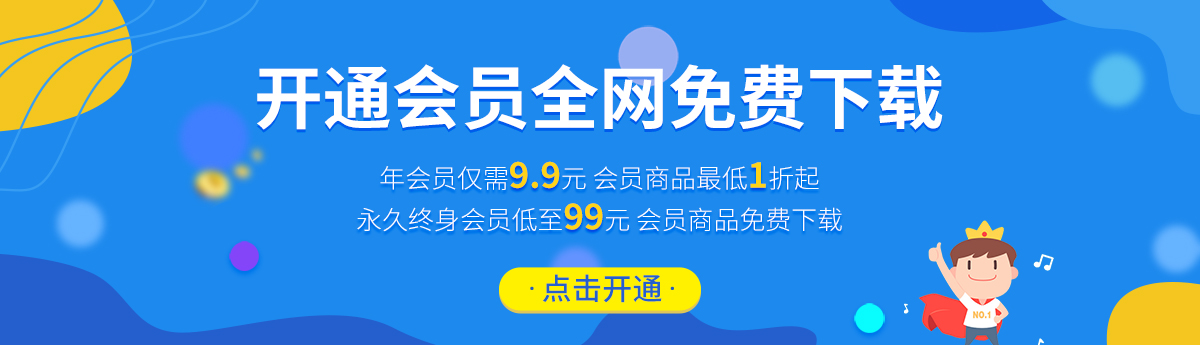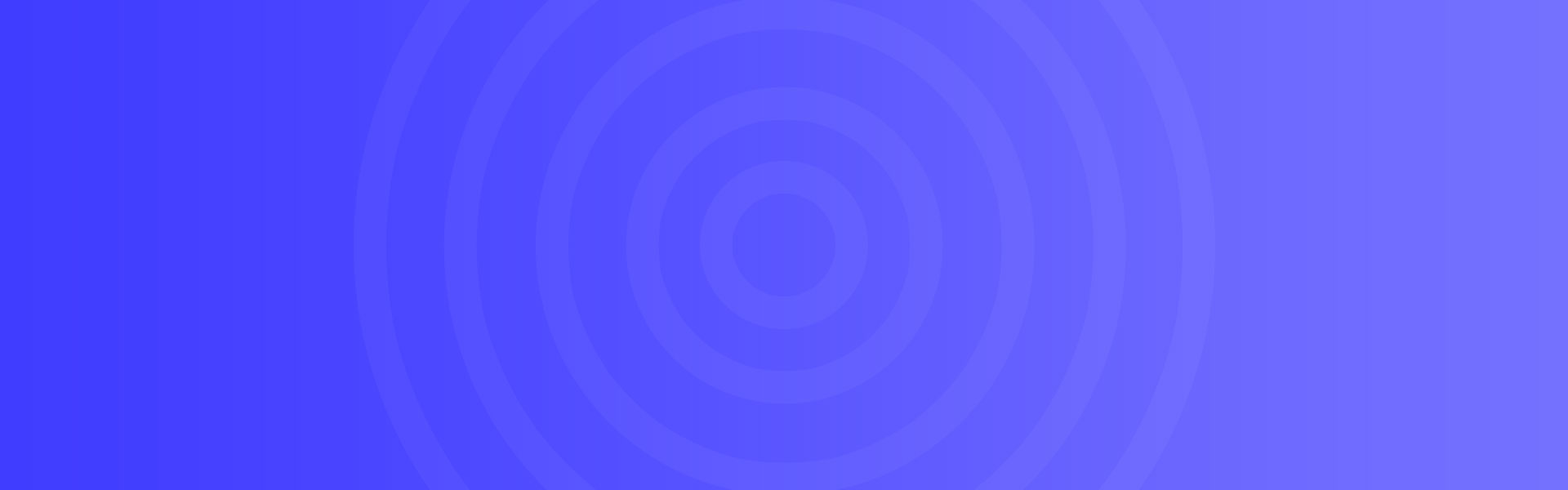如何用ai设计出更好看的渐变色效果?
使用Adobe Illustrator实用的网格工具设计出独一无二的渐变效果。跟着教学操作,学会如何仿制出时尚的萤光渐变外观。
Illustrator网格工具是一个常被忽略的好帮手;有了它,你不但能为向量形状增添立体感,还能用它在你的设计或字体中加入鲜明或微妙的渐变效果。
在本教学中,我将为你说明如何在Adobe Illustrator中操作网格工具来设计出霓虹渐变效果,文中灵感取自我们的金光雷射(Holographic Foil)创意趋势。你可以把这种渐变效果当作剪裁遮色片套用于文字串上,或者把它拿来当作品牌社群媒体专页的时尚背景。步骤1:寻找灵感和配色组合在埋头设计萤光渐变之前,要先找出想要使用的配色。要找到喜欢又搭配得好的颜色可能很难,因此我制作了这101款颜色组合,收藏了丰富既生动的色调,供你制作渐变时取用。受到了缤纷粉嫩(Punchy Pastels)创意趋势的启发,我决定选择这款春意盎然图片作示范。 搜寻鲜明和色彩浓度高的照片,它能带给你的设计一种霓虹前卫感;这些图片融合了现代、抢眼的色调,实现了经典的时尚渐变。
搜寻鲜明和色彩浓度高的照片,它能带给你的设计一种霓虹前卫感;这些图片融合了现代、抢眼的色调,实现了经典的时尚渐变。
步骤2:打开Adobe Illustrator首先,打开Illustrator软体。按Command + N以显示新增文件视窗。 在制作渐变时,我喜欢用正方形的构图;可以把文件尺寸设定为1000 x 1000像素。下拉到进阶选项(Advanced Options)并将色彩模式(Color Mode)变更为RGB。
在制作渐变时,我喜欢用正方形的构图;可以把文件尺寸设定为1000 x 1000像素。下拉到进阶选项(Advanced Options)并将色彩模式(Color Mode)变更为RGB。
步骤3:制作渐变网格接着要制作向量正方型,请到矩形工具(M),在画板上绘制形状的同时按住Shift键以锁定比例。 到程式上方的物件(Object )下拉选单,然后点选建立渐变网点(Create Gradient Mesh)。一个框框将跳出,询问你要在行和列中各放置多少个锚点;我们从4行4列开始制作。你可以透过点选网格工具(U)并点击形状内部来新增更多锚点。
到程式上方的物件(Object )下拉选单,然后点选建立渐变网点(Create Gradient Mesh)。一个框框将跳出,询问你要在行和列中各放置多少个锚点;我们从4行4列开始制作。你可以透过点选网格工具(U)并点击形状内部来新增更多锚点。
步骤4:制作新色票在画板外面画出另一个正方形,然后点击程式左侧的填色(Fill )工具。这将打开颜色选择器(Color Picker)直方图,你可以在白色框中输入特定的十六进位色码(hex code),例如春意盎然图片中的橘色(#FAA98B)。 选择确定返回主画面;再到程式右侧的色票面板(Swatches),然后点击汉堡选单图标来制作新色票(New Swatch)。若尚未启用你的面板,请到视窗标签页选择色票(Swatches)。
选择确定返回主画面;再到程式右侧的色票面板(Swatches),然后点击汉堡选单图标来制作新色票(New Swatch)。若尚未启用你的面板,请到视窗标签页选择色票(Swatches)。 你的新颜色会从色票面板中跳出,让你在制作渐变时可随时取用。针对其余的色调重复操作上述步骤。
你的新颜色会从色票面板中跳出,让你在制作渐变时可随时取用。针对其余的色调重复操作上述步骤。
步骤5:套用色票使用直接选取工具(A),点击渐变网格中的锚点。我偏好从边角开始,再慢慢编辑其他部分。从色票面板中选择一种颜色,然后在颜色(Color)面板中调整自订色票(Swatches)的浅色调。这会把白色添加到你的颜色中,制作出更流畅和连续的渐变,同时突显重点。 一个设计成功的渐变网格是由各种充满活力的色调所组成,这些色调往往会有相互流动的视觉效果;透过将自订色票与其浅色调放在同一群组内,你将能制作出流畅的外观。
一个设计成功的渐变网格是由各种充满活力的色调所组成,这些色调往往会有相互流动的视觉效果;透过将自订色票与其浅色调放在同一群组内,你将能制作出流畅的外观。 在为每个锚点指定完颜色后,你的渐变网格看起来应该是像这样。当这些点之间的距离是等距时,网格看起来是没有流畅感和生硬的。我们将透过操控每个点来进行微调以制作出更流畅的构图。
在为每个锚点指定完颜色后,你的渐变网格看起来应该是像这样。当这些点之间的距离是等距时,网格看起来是没有流畅感和生硬的。我们将透过操控每个点来进行微调以制作出更流畅的构图。
步骤6:调整锚点再次使用功能强大的直接选取工具(A),点击框内的每个点并绕着渐变网格移动它。这样就可以制作出一个更有动态感的构图,并允许你调整每个色调的色彩浓度。 你会发现每个锚点都会有手柄伸出;使用直接选取工具(A),点击并拖曳手柄以调整每个颜色的半径,并沿特定方向引导颜色,有点像在拉箭头。
你会发现每个锚点都会有手柄伸出;使用直接选取工具(A),点击并拖曳手柄以调整每个颜色的半径,并沿特定方向引导颜色,有点像在拉箭头。
花点时间玩玩锚点和手柄,直到你构建出完美的渐变网格为止。
步骤7:储存并汇出按Command + S来储存专案,接着到档案>汇出>汇出为( File > Export > Export As)来汇出图片。选择全部(All)或范围(Range)以汇出单个画板。在上传到网路上时,将格式变更为JPEG或PNG来达到最佳效果。 色彩缤纷的渐变有无穷无尽的可能;你可以把渐变当作剪裁遮色片套用于文字串上来达到活力充沛的霓虹效果,或者把它用来当作社群媒体专页的时尚背景。
色彩缤纷的渐变有无穷无尽的可能;你可以把渐变当作剪裁遮色片套用于文字串上来达到活力充沛的霓虹效果,或者把它用来当作社群媒体专页的时尚背景。
原文链接:https://www.shutterstock.com/zh-Hant/blog/design-fluorescent-gradients-mesh-tool
创意街 » 如何用ai设计出更好看的渐变色效果?